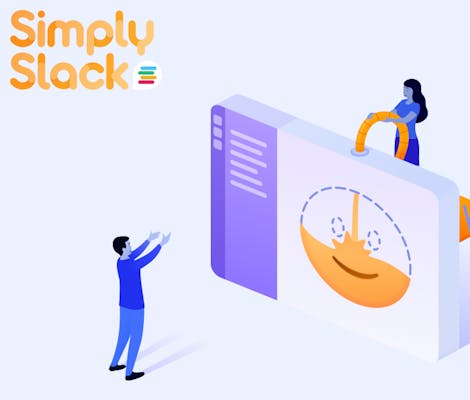Welcome to the first edition of Simply Slack, our newest blog series, where we'll be looking at all things Slack!
Each edition will provide you with valuable hints and tips to simplify your Slack experience (or Slackxperience, as we like to say) and give you the tools to help supercharge your Slack workflows.
Ultimately, we want to ensure you're getting the most out of your Slackxperience while also making it fun to use for you and your teams!
With that in mind, today, we'll show you how to add some spice and colour to your Slack chats by showing you how to create an emoji in Slack and add your custom designs to the app.
Let's start at the beginning
So the first thing you may be asking yourself is, "what is Slack?"
Well, quite simply, it's a messaging system designed specifically for the workplace. Think of it as your 'Whatsapp for work'. Thanks to Slack, your overflowing email inbox will quickly become a thing of the past.
Slack empowers your organisation to bring people together and operate as one unified team and seamlessly integrates with your existing IT systems and platforms (including Zoom, Google Calendar, and Jira).
In short, Slack is the ultimate communication tool for businesses looking to transform and adapt to working in the digital age.
More than just a silly face, what is an emoji?
You've probably seen them somewhere.
The tears of laughter to capture the 'LOL' brought about by the hilarious GIF your colleague just shared (🤣), the love heart to show support for a friend in need (❤️) or the raised glasses to announce team drinks at the end of the week (🥂). Emojis have essentially entered our daily digital lexicon.
But what are they, and why do we use them?
An emoji is a visual representation of an emotion, object, or symbol.
We use emojis to help us communicate things we don’t quite know how to put into words or add emphasis to a point we're trying to make. They help us to communicate with friends and colleagues in a fun, light-hearted and informal way.
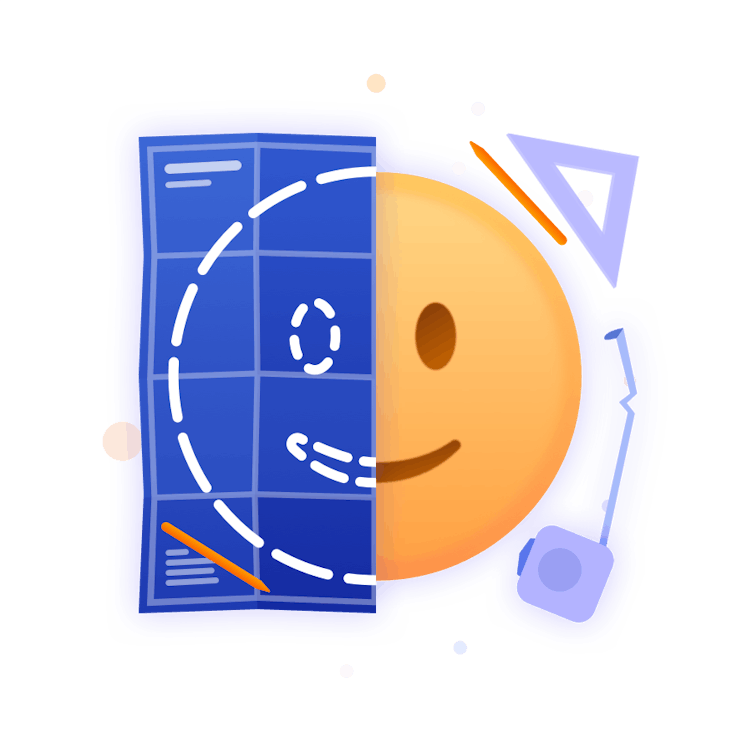
Now let's get started; how to create an emoji in Slack
Be warned that once you've mastered this Slack hack, it can get addictive!
Slack already has over 2,000 emojis available for you to use. However, you can also create your own emojis in Slack. And the best part is, it's easy!
To create an emoji in Slack, follow these six simple steps:
- Open Slack.
- Click your workspace name in the top left corner.
- Click 'Customize Slack'.
- Click 'Add Custom Emoji'.
- Upload an image and name it.
- Click Save.
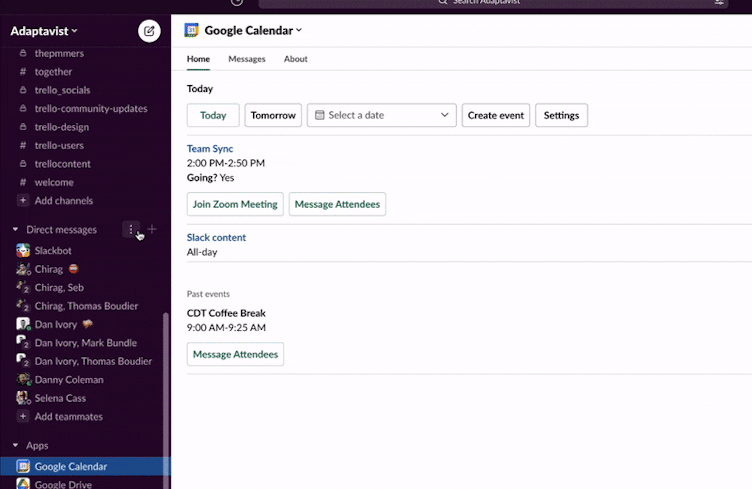
Once you've created your custom emoji, you can search for it by clicking on the emoji icon in your Slack chatbox and typing the name of your emoji into the search bar. Then, simply click on the emoji to start sprinkling it into your conversations.
When creating your custom emoji, we recommend:
- Uploading images up to 128KP in JPG, GIF, or PNG format.
- Using square images with transparent backgrounds.
- Making sure animated GIFs have 50 frames or fewer.
Follow these Simply Slack tips, and you’ll be creating high-quality custom emojis in no time.
How to add emoji packs to Slack
As well as creating and adding your own custom emoji, you can also add emoji packs to Slack too.
But what are emoji packs?
Emoji packs are groups of emojis centred around a specific theme. For example, you could have entire packs with different emojis, all representing 'hybrid working' or ‘food'.
They're a great way to quickly add a large number of emojis without having to create each one from scratch.
And like creating your custom emojis, they're straightforward to add.
To add emoji packs into Slack, simply:
- Open Slack and click the smiley face icon in the chat field.
- Click 'Add Emoji'.
- Click 'Emoji Packs' (next to 'Custom Emoji').
From there, you'll be able to see all the available packs and select the ones you'd like to add to your Slack workspace. You can then find them in the Custom Emoji section.
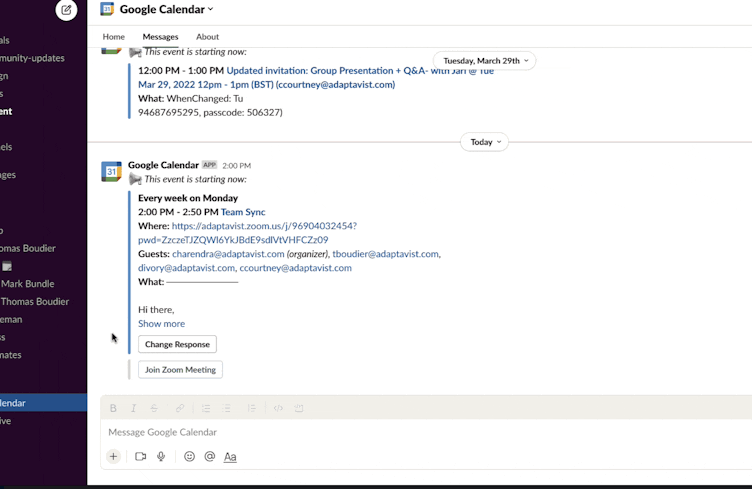
Simply Slack hacks: four tips to bear in mind when creating and adding emojis in Slack
Here are a few things you should be aware of before you start using your custom emojis in Slack:
- Custom emojis can be added by any member of your workspace.
- Custom emojis can be used in the mobile version of Slack. However, they’ll need to be added and created in either the desktop or web versions first.
- Use your company’s logo or team members' profile pictures as custom emojis. It’s an easy way to personalise and brand your Slack conversations and workspaces.
- As well as introducing your custom emojis to your Slack conversations, you can also set them as your status too (for example, take a photo of a nice meal you cooked recently, create and add it as emoji, and then use that to set your status to ‘lunch break').
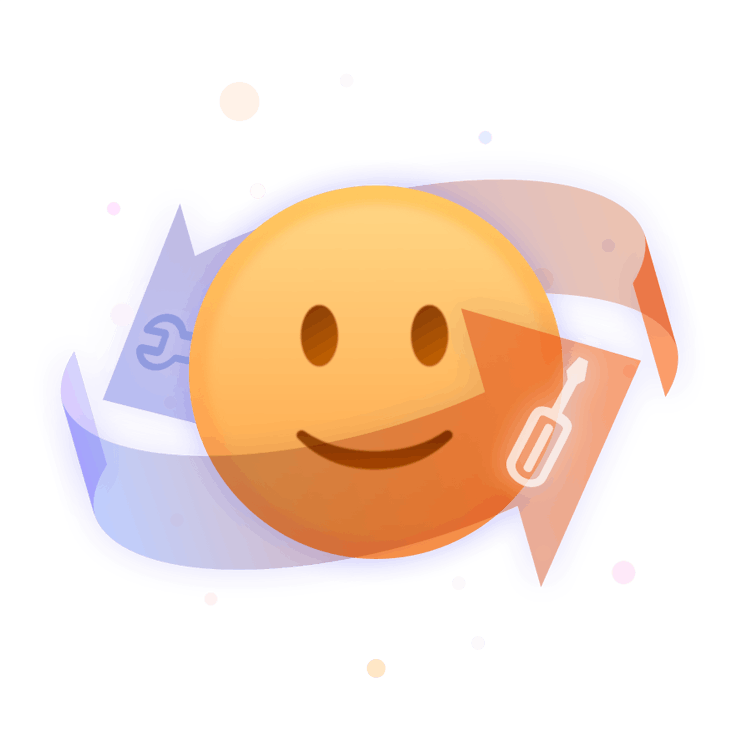
Looking for some inspiration?
Don’t worry, we’ve got you covered.
We’ve included a list of our top ten favourite custom emojis, used by our team here at Adaptavist to help give you some ideas:
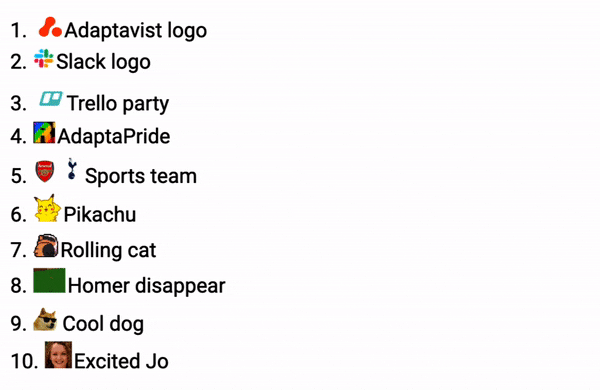
How to use an emoji in Slack to power up workflow automation
Did you know that Slack comes with a feature to automate repetitive tasks*, such as sending a message or a form to fill in, to either an individual or an entire channel?
The options can also be expanded, for example, adding a row to a Google sheet or creating a Jira issue, and one of the triggering options is reacting to a message with an emoji.
*only available on paid Slack plans.
Use emojis to reduce tool switching between Slack and Jira
Create and update a Jira issue using Slack emojis
Whether you’re a seasoned Jira user, or just getting started, you’ll know that not every single query will require a ticket. For example, you may have a general question directed to your IT team regarding a bug, and may not be sure whether this is something that can be picked up and resolved in Slack, or requires you to log it in Jira.
Well, thanks to our free Workflow Steps for Jira app in Slack, by using an assigned emoji and adding it to a message, you can automatically create new or update existing Jira issues using a simple emoji reaction, as shown below.
This is a great way to integrate your Jira and Slack workflows and reduce time wasted switching between the two tools, a common pain point identified by respondents in our latest Digital Etiquette Report, in which 50% feel that they lose time in their day to task switching.
Haven’t yet tried our Workflow Steps for Jira app in Slack?
Use emojis to comment on Jira issues
Another striking statistic from our Digital Etiquette Report found that over half of the people we spoke to spent more than 30 mins per day searching for the info they need to do their job.
Slack and Jira users will be all too familiar with this same issue. It’s a repeated time constraint having to trawl through Slack threads to search for very specific pieces of information, and then taking that information and then having to trawl through Jira to add it to individual tickets.
Thanks to this handy template, you can now add an emoji to the comments or messages you want to save and add these to an existing issue you’ve created in Jira to collate comments.
Cutting down on repeated context switching and making it easier to find important information in one dedicated space, all thanks to Workflow Steps for Jira - it's a win-win!
How to delete a custom emoji in Slack
Created an emoji you're not entirely happy with? Maybe the sizing was off, and you’d like to start again?
Don't worry; it's why pencils have erasers and why Slack lets you delete custom emojis easily.
To delete your custom emoji, follow the same steps you would to create an emoji but, when you get to the ‘Customise Your Workspace’ page, type the name of your emoji into the search bar. Once you’ve found your emoji, simply click on the ‘x’ to the right of it to delete it.
Please note you can only delete emojis that you have created.
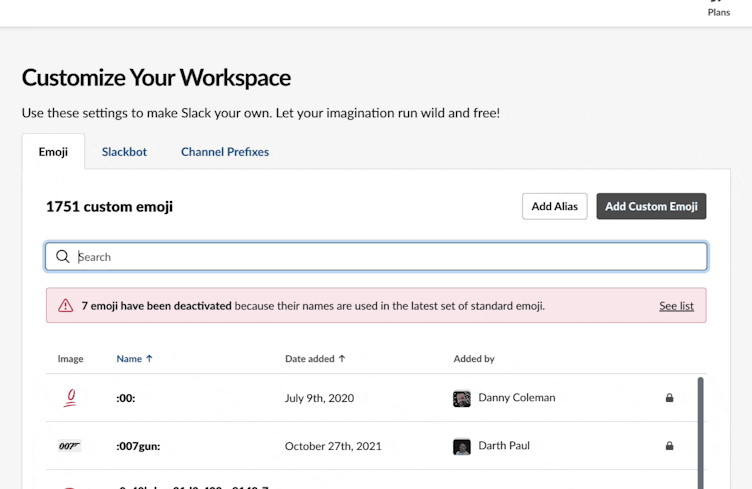
How to find out more
Congratulations, you're now a Slack emoji expert.
Now, have a go at creating and adding emojis to your Slack workspace, and feel free to be creative!
If you're still not sure where to get started or have any other Slack queries, please feel free to contact one of our in-house Slack experts, and we'd be happy to help!
Also, be sure to check out our Slack Apps page for all the latest news, resources and tools to help you supercharge your Slackxperience, and sign up for our newsletter here to receive all the latest Simply Slack articles straight to your inbox.
Remember, communication doesn't have to be complicated; it can be simply, Slack.