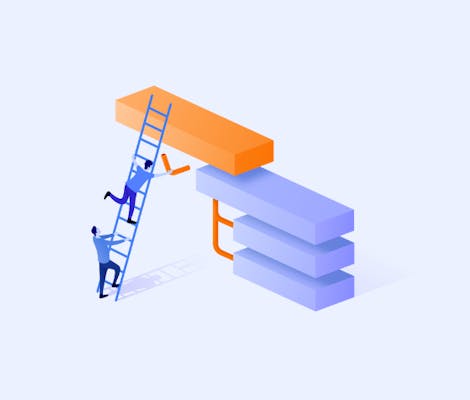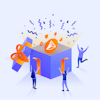Calling all project managers - it's time to start working smarter, not harder, when managing your projects in Jira. Find out how by reading our guide on how to visualise Jira linked issues.
One of the most important aspects of project management is ensuring everyone has the information needed to do their work.
With Jira, you can customise your issue fields to add as many details as you need based on the project requirements. It also lets you bind related works together using issue links, giving your teams more context around how their work impacts the overall project.
But as the project grows in complexity, so does your issue data and interdependencies across the board. How can you manage all the moving parts of the project while at the same time, aligning teams around the parent issues and looking out for potential blockers?
Simple, visualise your linked issues in Jira to allow you to see project dependencies and related issues.
Read on to learn how to link issues in Jira, and visualise linked issues to flag dependencies and prioritise works more efficiently.
Understand issue linking and Jira issue link types
Users can define the relationships between issues by linking issues together. Linking issues in Jira provides teams with more context about their work to help them:
- Identify dependencies between issues.
- Track related or duplicated works.
Depending on the business requirements, users can configure many different link types. If you are a Jira administrator, you can let your team create links between relevant issues on Jira by activating the issue linking. If you are not a Jira administrator, you will need Link Issues permission to link issues.
How to visualise linked issues in Jira and supercharge your project management
Visualise dependencies to determine the sequential order of work
By default, Jira lets you add dependencies between issues via the Blocks link type. This allows you to visualise specific relationships on the project roadmap.
In the example below, we can see that this information tells your team that epic PLAT-262 is blocking PLAT-263 and there's a scheduling conflict. They can then sequence the work items in the proper order.
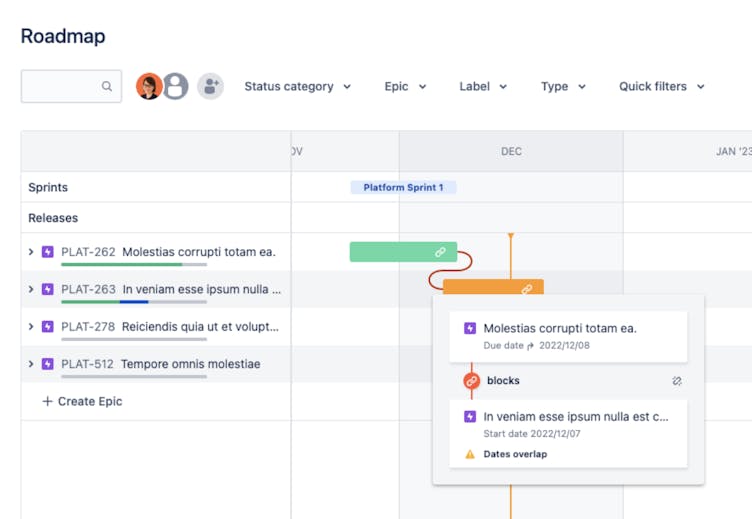
The linked issues are also displayed on the issue details view:
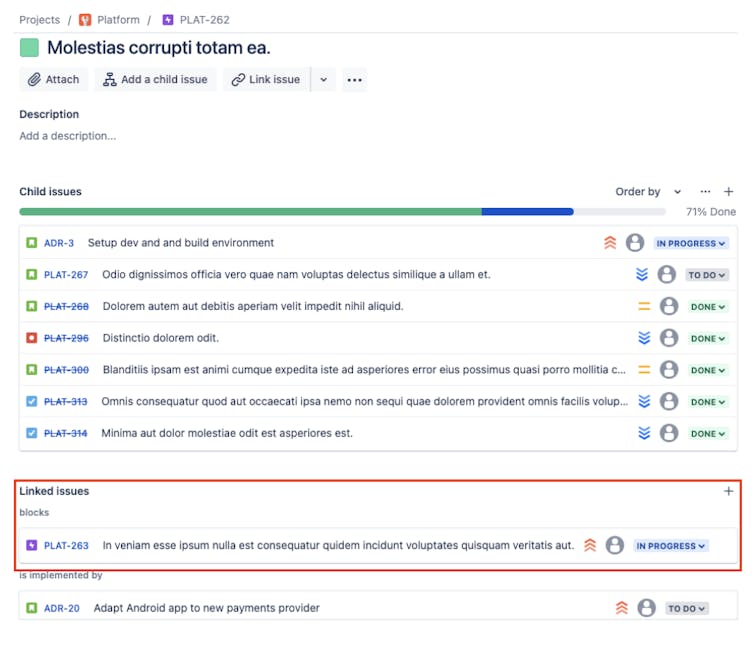
If you manage work in sprints, you'll likely need to constantly groom the backlog items. You wouldn't want to run into a situation where teams miss dependencies and end up working on the wrong ticket. Having insight into issue relationships across the entire project makes it easier to prioritise work efficiently.
While the dependency link is handy, you can only get this information on the project roadmap and issue view. Even then, it's only limited to the issues with associating epics.
That's why many Jira users have to manually track issues with dependencies using the advanced search function. But even then, it lacks the relationship indicator to tell you which issues are the critical blockers or which issue is being blocked.
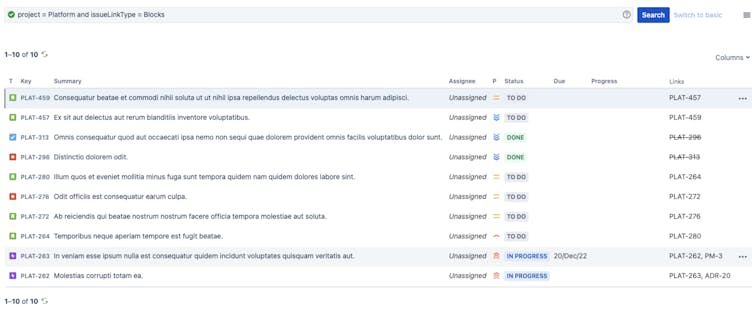
For any Project Manager, it's essential to have a snapshot view of all the various activities occurring within your project. The good news is you can now enhance your project visualisation, including linked issues hierarchy, with Hierarchy for Jira.
Hierarchy for Jira enables you to visualise any specific issue dependency across all issues hierarchies on a nested tree view. As a Project Manager, you can get a high-level view of the issues dependencies, and it helps you to spot blockers across different projects so that you can plan the correct work order sequence.
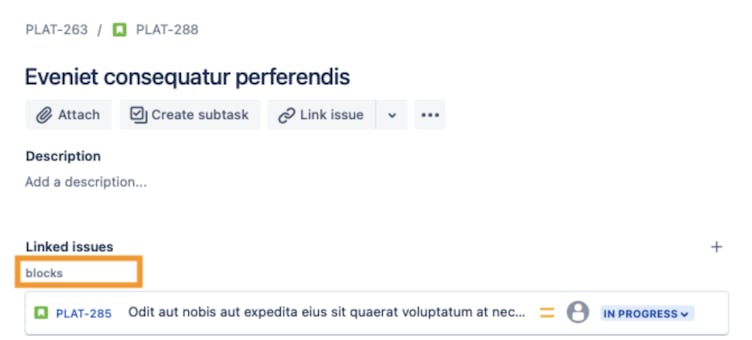
You can configure the nested tree to see the linked issues in the hierarchy of Blocks. Select the Blocks issue link, and select Hide default hierarchy.
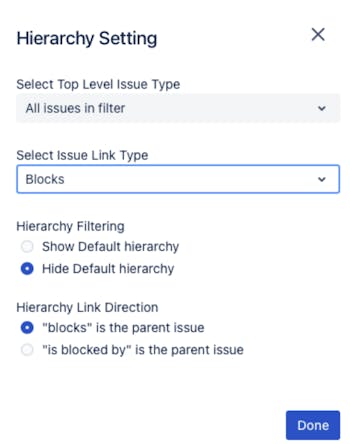
From there, you can see the dependency from a high-level view to identify blockers.
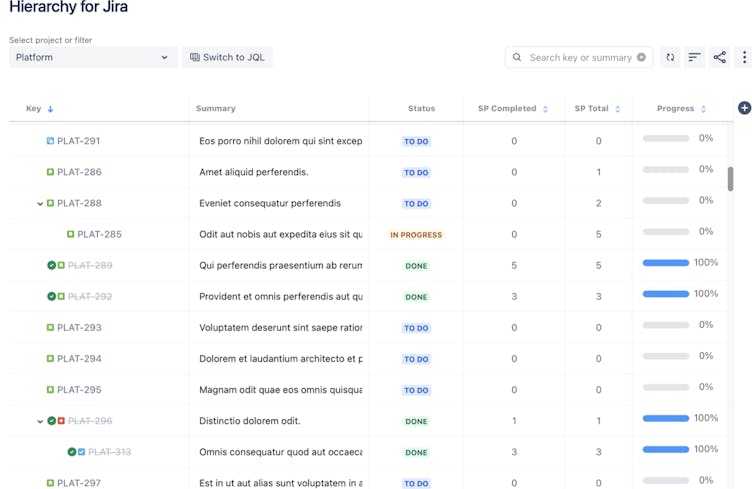
In this case, you can see that PLAT-288 Blocks PLAT-285. If you aim to complete PLAT-285, the correct work order sequence is to work on PLAT-288 first, then PLAT-285.
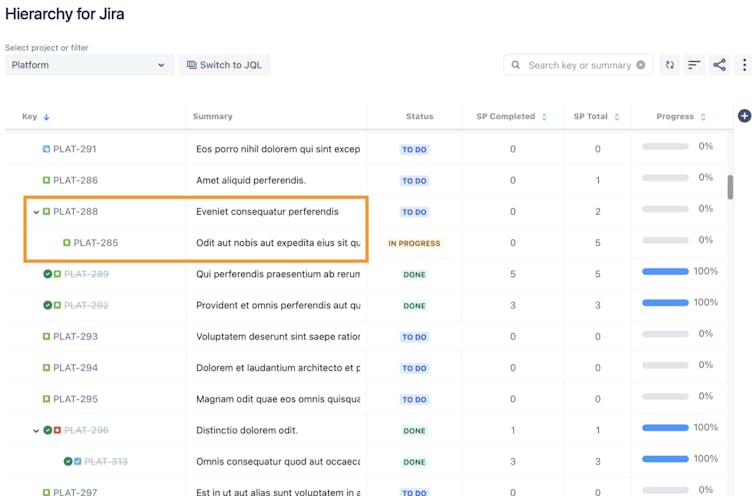
In this way, you can avoid having to pivot from the wrong issue after realising that PLAT-285 has a critical blocker, thanks to this issue dependency visibility.
Visualise related issues to prioritise more impactful work items
Besides dependency linkage, issue links also help to provide extra context to your team’s work. Many Jira users rely on custom issue links to connect multiple project types across Jira and many more complex use cases.
With the combined power of Jira issue linking and advanced search, you'll be able to extract insightful data on specific queries:
- Track the features and associated test cases.
- Review all duplicated issues.
- Trace all issues affected by a bug.
You can also track cross-project linking and prioritise work based on the requirements.
Suppose you use Jira to manage customer tickets. In that case, Hierarchy for Jira helps trace issues across different projects to identify critical issues that need to be prioritised.
Bring in the linked issues from another project into the nested tree view using JQL search.

You can also save this filter for faster issue view configuration in the future.
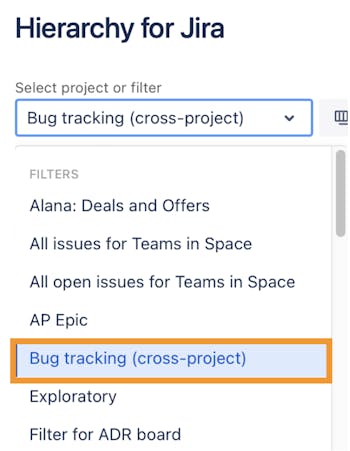
Then, configure the nested tree view to see issues linked with Causes by the related link type. In this case, the link type is named Problem/Incident. You can set the top hierarchy level as Bug for better visibility on bug-tracking.
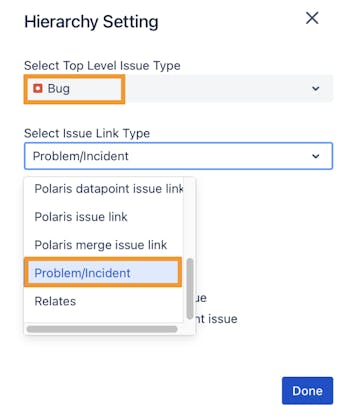
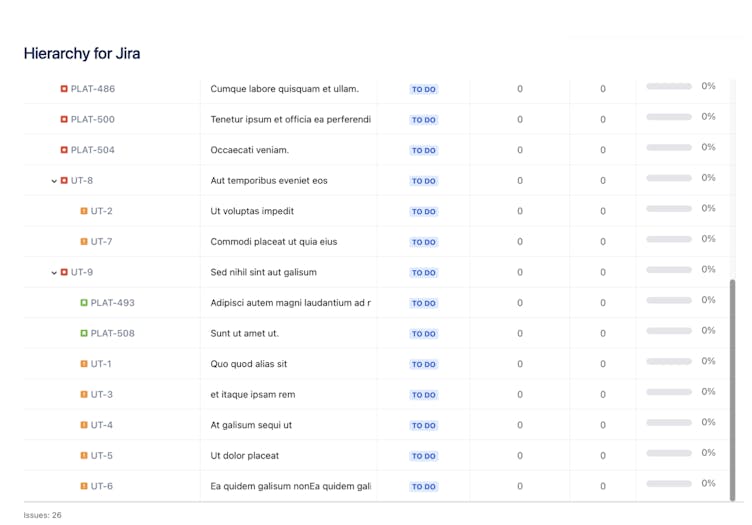
From the linked issue view, UT-9 Causes five tickets with the most compared to UT-8. Accessing this insight helps you to identify which work items are more critical.
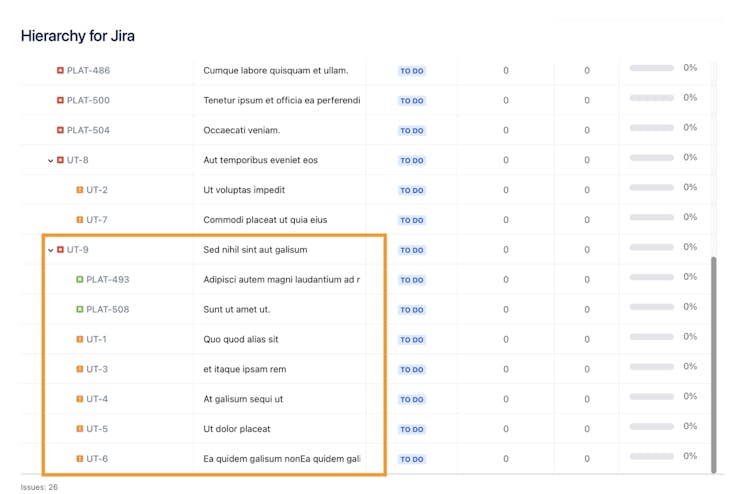
Furthermore, you can also switch the hierarchy link direction from inward to outward. It allows you to find the underlying source of a customer ticket quickly.
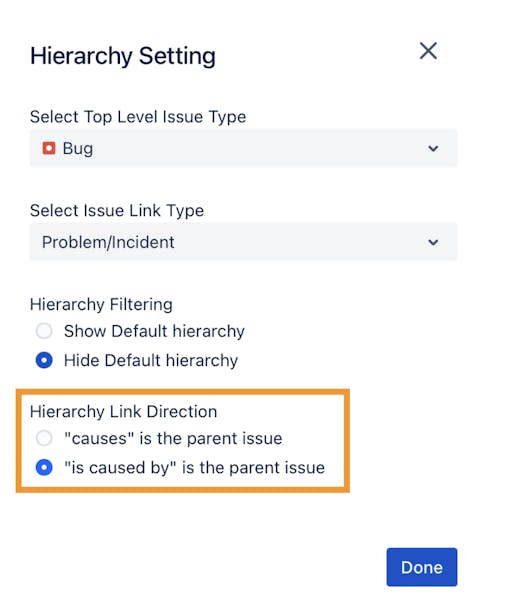
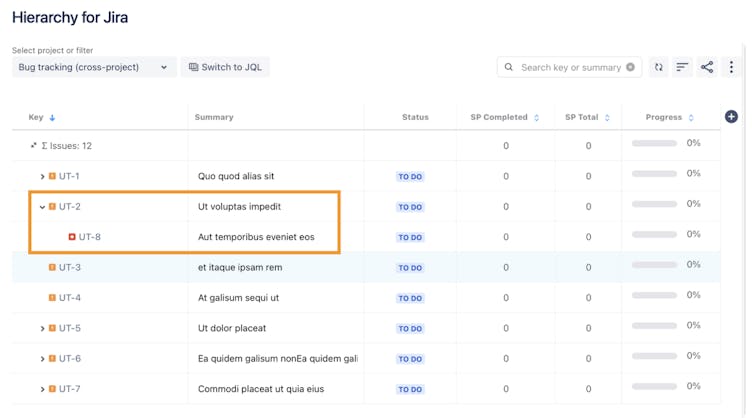
Save custom views for versatile project tracking and report customisation
To help you supercharge your project visualisation with Hierarchy for Jira, you can easily save different custom views to see other hierarchical relationships. You can switch views for dependencies management, bug tracking, release management, weekly progress reports and more in just a few clicks.
Our app enables you to maintain the columns in your tree view, such as ‘Assignee’, ‘Status’ and ‘Story Point Progress’. With easy access to customisable views tailored to your specific project requirements, you and your teams can enjoy enhanced efficiency and seamless collaboration.
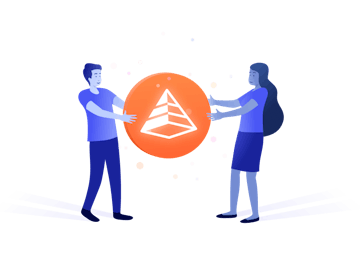
Try Hierarchy for Jira to see its magic in action!
You're a few steps away from improved project management and Jira visualisation! You can try Hierarchy For Jira now for free.
Finally, we welcome any feedback or questions you may have on Hierarchy for Jira, so we can better optimise your app experience in the future.
Schedule a call with us here and we'll get back to you as soon as possible to arrange a time to chat.