Blog

Adaptavist acquires D|OPS Digital to accelerate DevSecOps excellence
D|OPS Digital, a leading consultancy specialising in developer experience transformation, will be integrated into Adaptavist, part of The Adaptavist Group.
By Simon Haighton-Williams
on 3 Oct 2025

Atlassian sunsets Data Center in March 2029: your next steps
Atlassian has announced that it will sunset Data Center deployment for its products in March 2029. Here are your next steps.
By The Adaptavist Group
on 10 Sept 2025

The latest announcements from Atlassian Team ‘25 Europe
A round-up of the announcements from the Founder's Keynote at Team '25 in Barcelona.
By The Adaptavist Group
on 8 Oct 2025
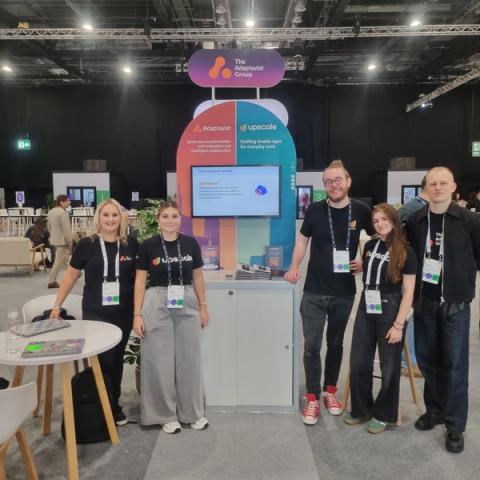
Elevate '25 by monday.com in London: Takeaways from the EMEA event
Elevate by monday.com returned to London ExCel on 22 and 23 October 2025 for its European edition of the conference. The Adaptavist Group was back as a sponsor, bringing teams from two of its businesses, Adaptavist and Upscale.
By The Adaptavist Group
on 28 Oct 2025
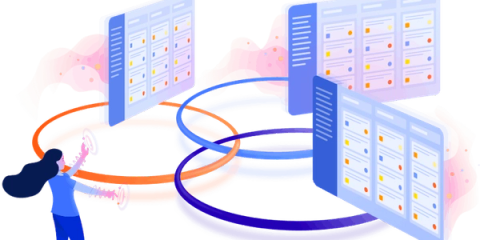
Interview: Shaping the future of IT asset intelligence
Industry experts at Atlassian's Team '25 Barcelona, delve into the trending challenges of IT teams are facing.
By Christian Wiemer
on 24 Oct 2025

How ChatOps is changing the game for incident management
ChatOps combines chat platforms with operational tools to accelerate incident management. This blog covers what it is, how it works, and best practices.
By Josiah Tillett
on 24 Oct 2025

Looking back at Team ‘25 Europe: our highlights
Whether you attended in person, watched digitally, or are looking to hear about all the big announcements, here are our favourite moments from Team '25 Europe.
By The Adaptavist Group
on 14 Oct 2025

Find out all about Atlassian’s new Service Collection
Atlassian just announced a brand-new Service Collection of tools – find out what it is, what’s included, and how it stacks up against existing options.
By Deniz Timartas
on 10 Oct 2025
