Transform with Atlassian tools
Accelerate your digital transformation with world-leading Atlassian solutions.
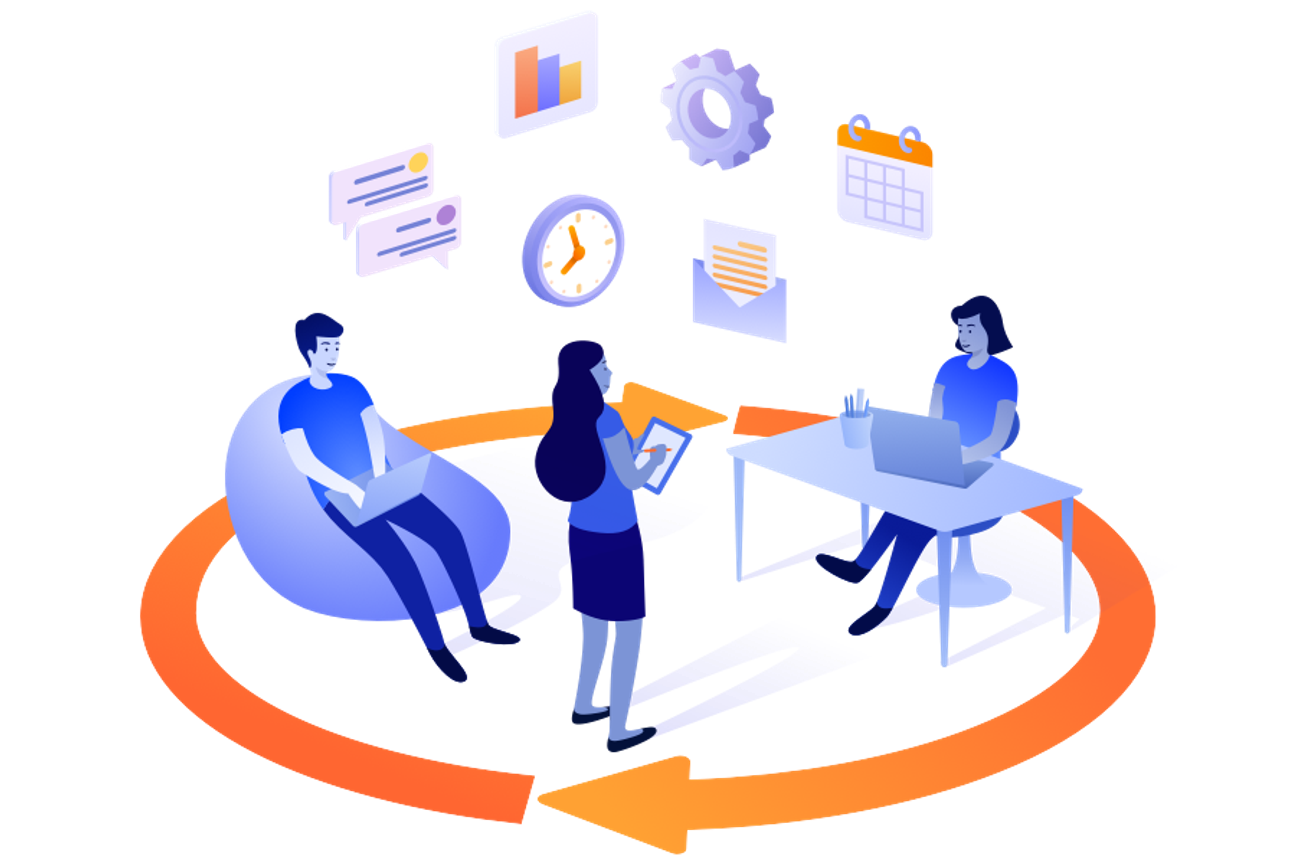
Maximise value with Atlassian
As a leading global Atlassian Platinum Solution Partner, we offer a complete solution for your Atlassian tools.
From strategic consulting and managed services to licence optimisation and leading apps to extend your capabilities, we empower you to derive maximum value from your Atlassian suite.
We help drive your agile at-scale transformation with Jira Align, expand your ITSM and ESM capabilities with Jira Service Management, or migrate to Atlassian Cloud to unlock greater collaboration, innovation and AI features.
Whatever your transformation goals, we're a trusted partner to help you on the journey.
A leading Atlassian Partner
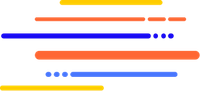
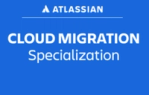
Atlassian Cloud Specialized
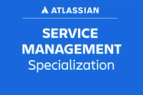
Atlassian ITSM Specialized

Atlassian Platinum Solutions Partner for Enterprise

Atlassian Platinum Marketplace Partner

Atlassian Partner of the Year 2024-2025: Services Americas

Atlassian Partner of the Year 2023: Cloud Solutions

Atlassian Partner of the Year 2022: Cloud Migration Services
Atlassian Partner of the Year 2022: Migration Ready Apps
We wouldn't have been able to achieve where we're at today without the expertise from Adaptavist.
Patryk Glok
Deputy Head of ICT, The HALO Trust
Drive transformation with intelligent Atlassian solutions
We help organisations boost agility and overcome the challenges of digital transformation, putting you on the path to success.
Our Atlassian solutions
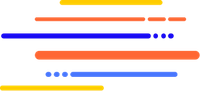

Agile Transformation
Whether you're implementing or scaling agile ways of working, our world-class team supports you in driving collaboration, transparency, and value delivery across teams and portfolios.

Cloud
Make the most of everything Atlassian Cloud offers. Whether you're in the early stages of migration or looking to scale and optimise your usage, we can help.

DevOps
We enhance DevOps by improving collaboration, streamlining processes, and upgrading tools, supporting faster and more efficient value delivery.

Service Management
Put ITSM and ESM at the heart of your enterprise service transformation and leverage our expert consultancy to streamline your service delivery.

Work Management
Silos and tool-switching slow productivity. Our experts build more engaged teams with collaboration tools that streamline project management and automate routine tasks wherever you work.
Our services
Managed Services
Atlassian Managed Services
Let end-to-end managed services ease the strain, enabling your teams to shift from infrastructure maintenance to outcome-based work. We ensure your teams can rely on robust, always-accessible tools that meet stringent data protection needs.

Migration services
Atlassian migration
Migrate from Atlassian on-premise offerings to the cloud, combine your Cloud instances, or move from your existing software to Atlassian. We can help with Server to Data Center, Server or Data Center to Cloud, or Cloud to Cloud migrations.
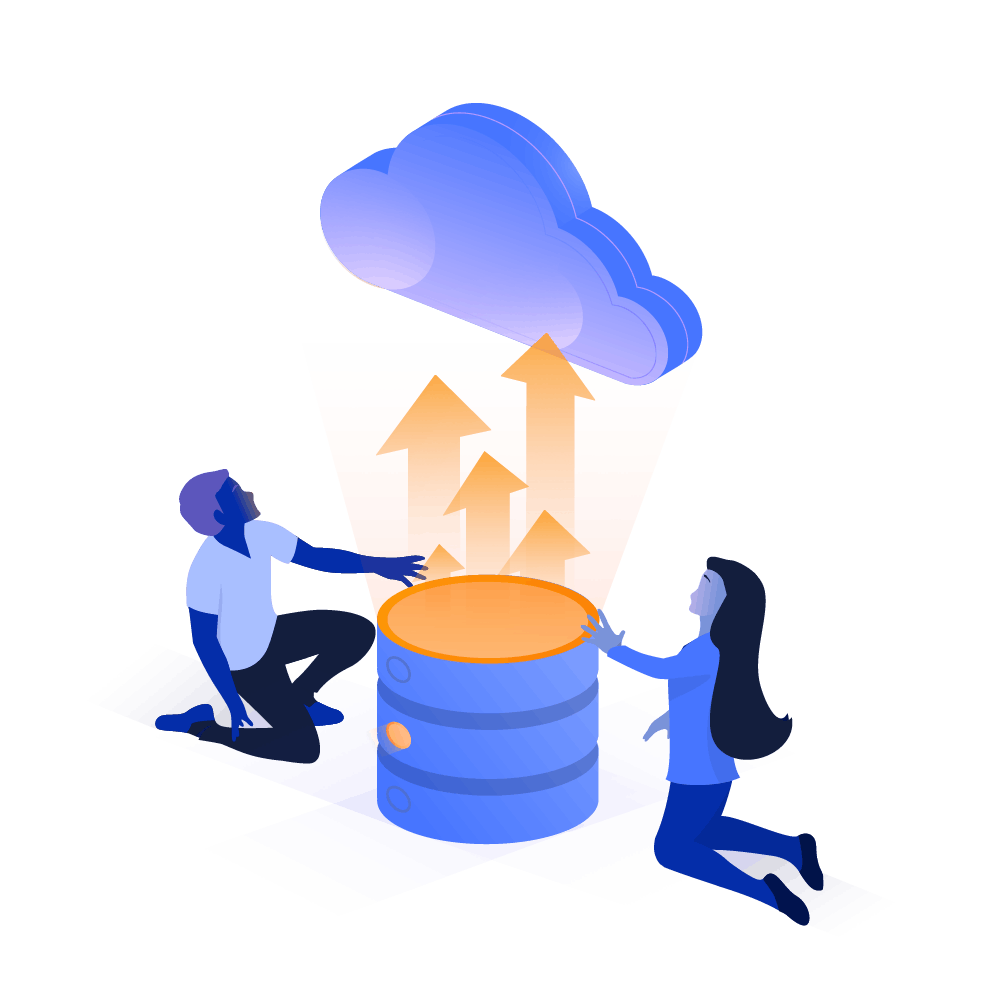
Software licencing
Atlassian software licencing
With expert management and co-terming of your licences via a single point of contact, you can save time and gain more control over your applications.
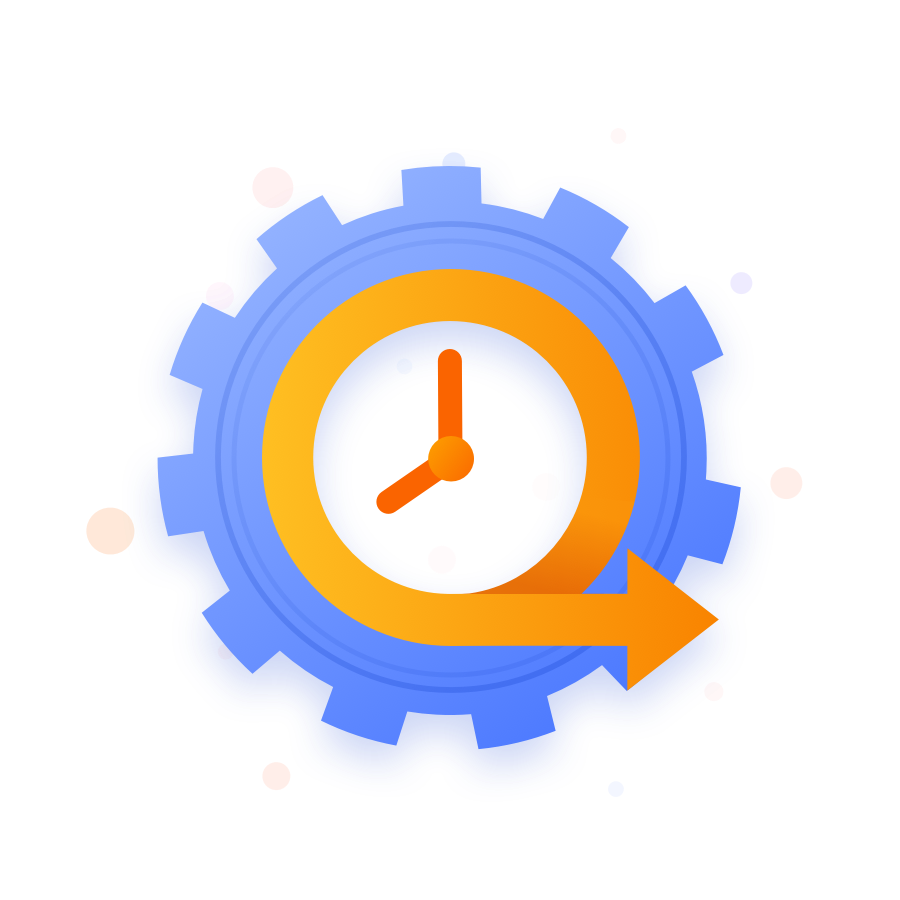
Atlassian training
Atlassian training
Access world-class product training for your teams from an Atlassian Authorised Training Partner. We provide live, hands-on, and interactive instructor-led Jira and Confluence training courses for your admins and beyond, fully tailored to your user and business needs.
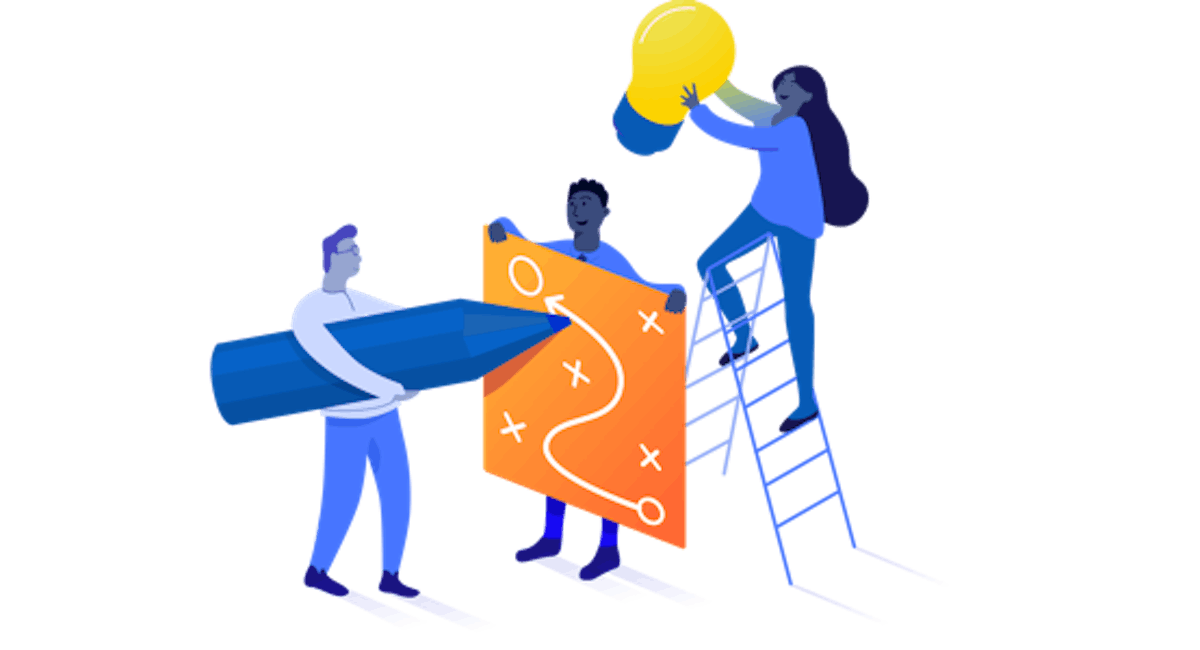
Enterprise-grade Atlassian apps
Enterprise-grade Atlassian apps
Unlock the full power of Atlassian tools such as Jira and Confluence with our suite of apps and our partner apps, which automate, integrate, enhance, and extend the way you work.
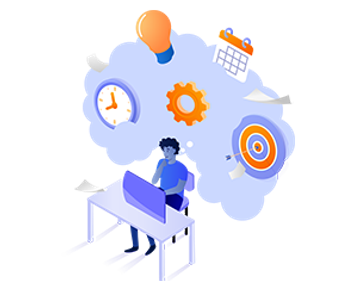
Confluence theming
Confluence theming
Make Confluence your own with a succinct look and feel across the whole platform, putting your branding front and centre. Benefit from a more intuitive and enjoyable user experience, increasing engagement and productivity on Confluence.
Explore our case study to see how Nationwide Building Society boosted employee engagement and training with Confluence theming.
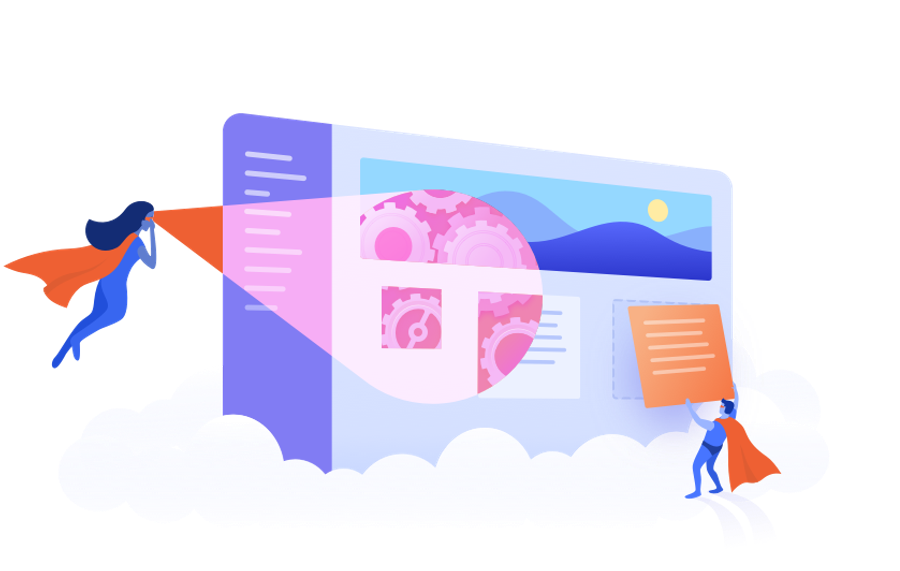
Atlassian consulting
Partner with our experts to assess the effectiveness of your tooling set-up, configure your platform to meet unique use cases and business needs, identify and close capability and training gaps and more.
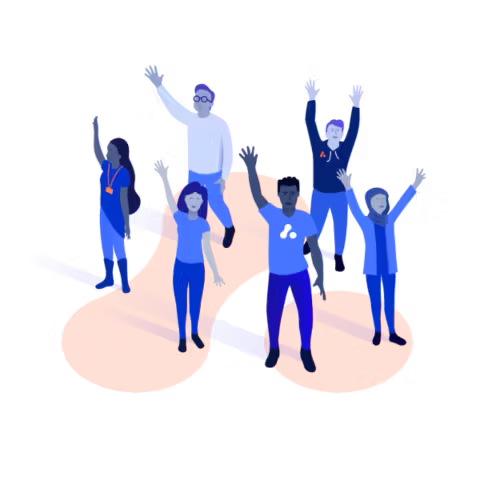
Atlassian Managed Services
Let end-to-end managed services ease the strain, enabling your teams to shift from infrastructure maintenance to outcome-based work. We ensure your teams can rely on robust, always-accessible tools that meet stringent data protection needs.

Atlassian migration
Migrate from Atlassian on-premise offerings to the cloud, combine your Cloud instances, or move from your existing software to Atlassian. We can help with Server to Data Center, Server or Data Center to Cloud, or Cloud to Cloud migrations.
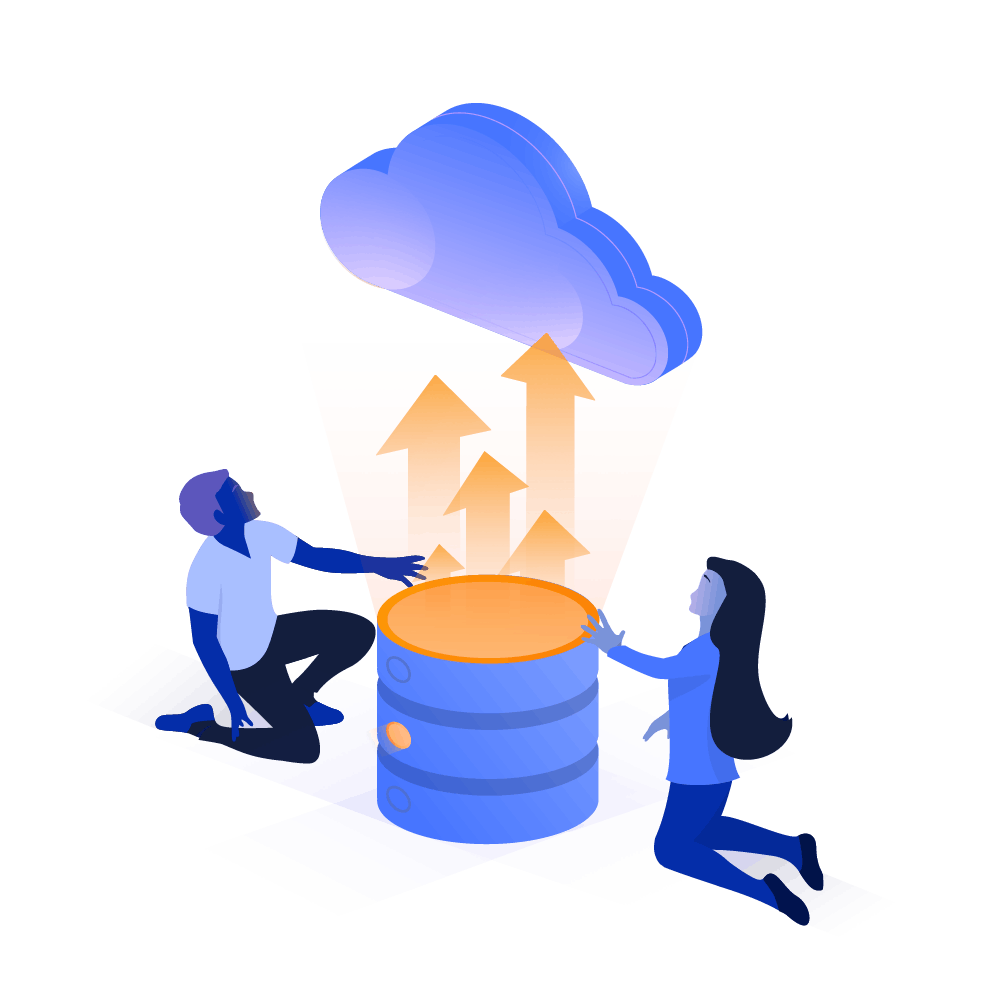
Atlassian software licencing
With expert management and co-terming of your licences via a single point of contact, you can save time and gain more control over your applications.
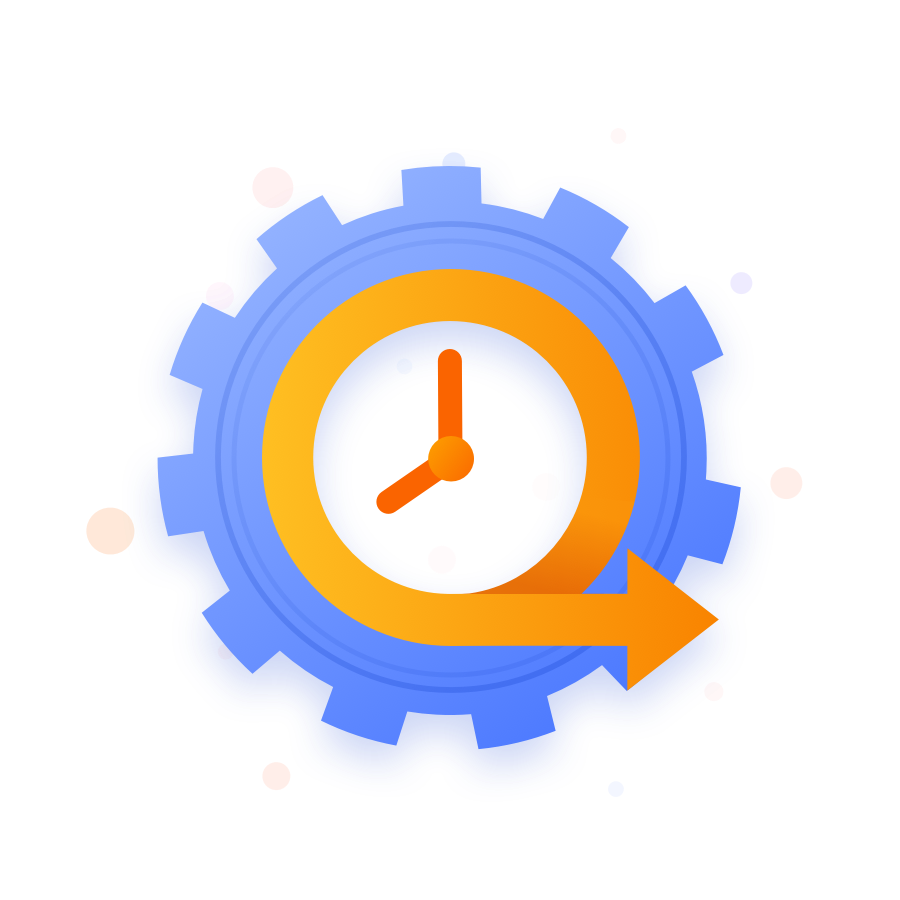
Atlassian training
Access world-class product training for your teams from an Atlassian Authorised Training Partner. We provide live, hands-on, and interactive instructor-led Jira and Confluence training courses for your admins and beyond, fully tailored to your user and business needs.
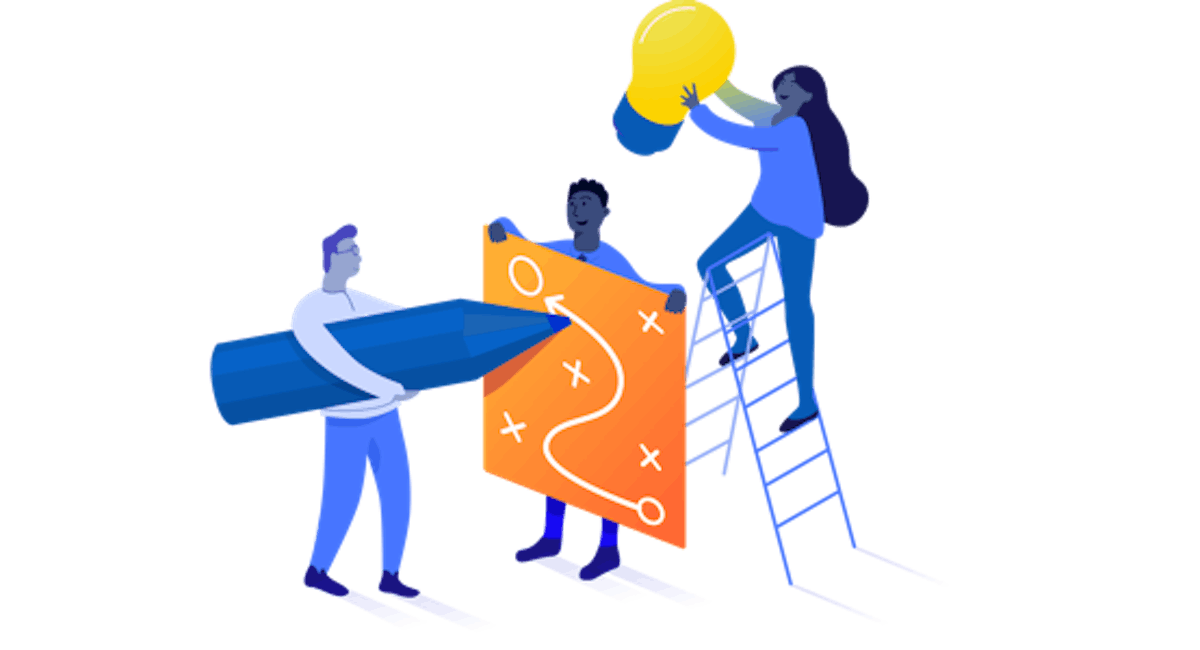
Enterprise-grade Atlassian apps
Unlock the full power of Atlassian tools such as Jira and Confluence with our suite of apps and our partner apps, which automate, integrate, enhance, and extend the way you work.
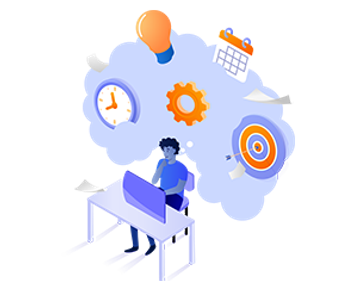
Confluence theming
Make Confluence your own with a succinct look and feel across the whole platform, putting your branding front and centre. Benefit from a more intuitive and enjoyable user experience, increasing engagement and productivity on Confluence.
Explore our case study to see how Nationwide Building Society boosted employee engagement and training with Confluence theming.
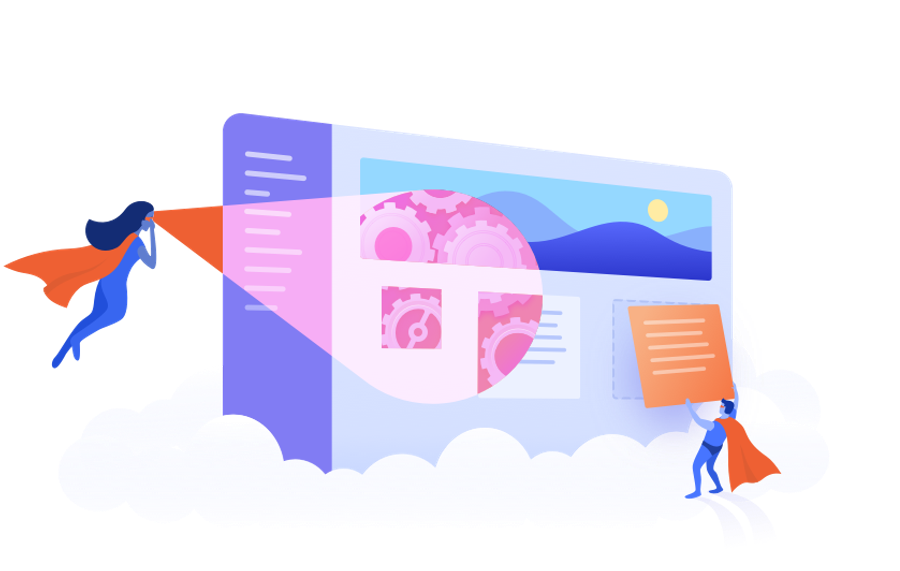
Our solutions in action
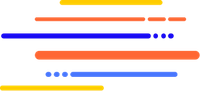

Seamless migration success: Deichmanns journey to Atlassian Cloud
Find out how we migrated Deichmann's eight server instances to the cloud, what the new cloud environment looks like, and the benefits their team enjoyed.
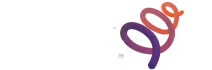
William Hill's winning strategy: real-time insights for continuous improvement with Adaptavist
Discover how Adaptavist helped William Hill combine the power of Advanced Roadmaps for Jira and eazyBI

From Server to Cloud: Firespring's strategic migration journey with Adaptavist
A nonprofit-focussed marketing agency's journey to Cloud

