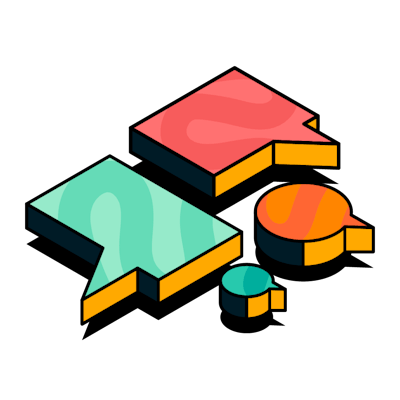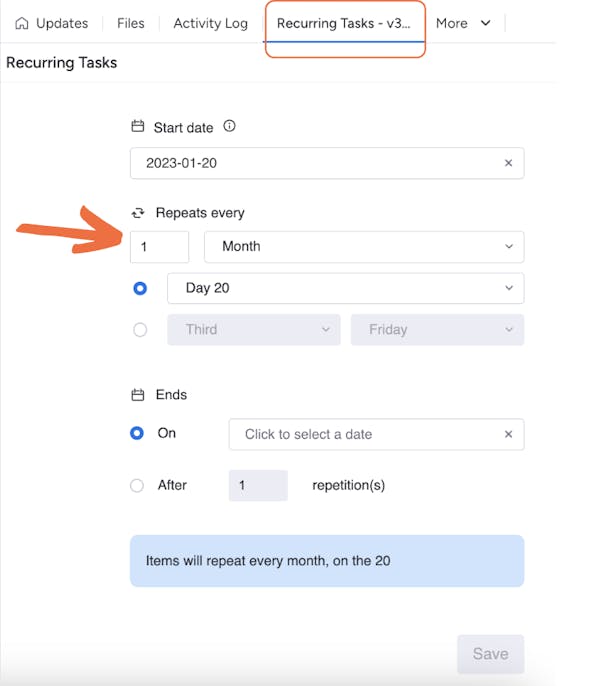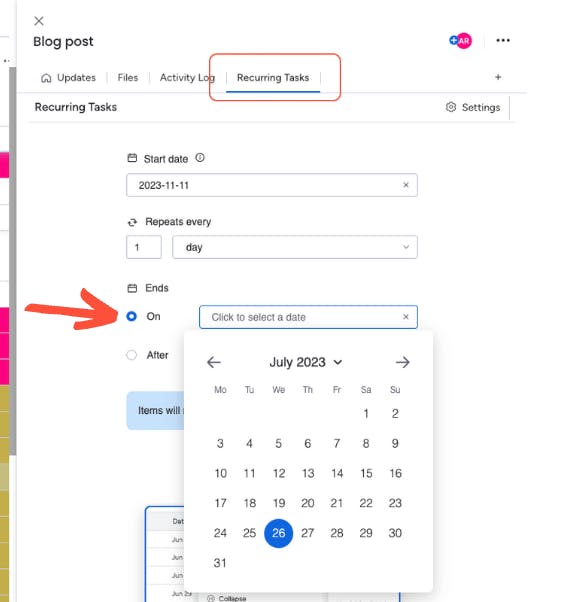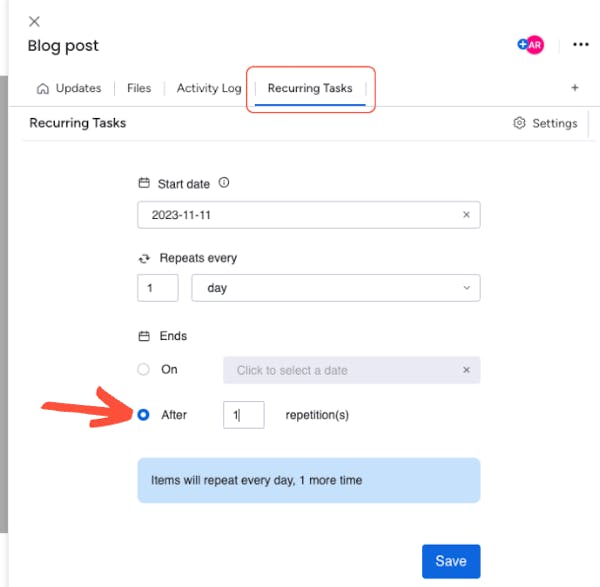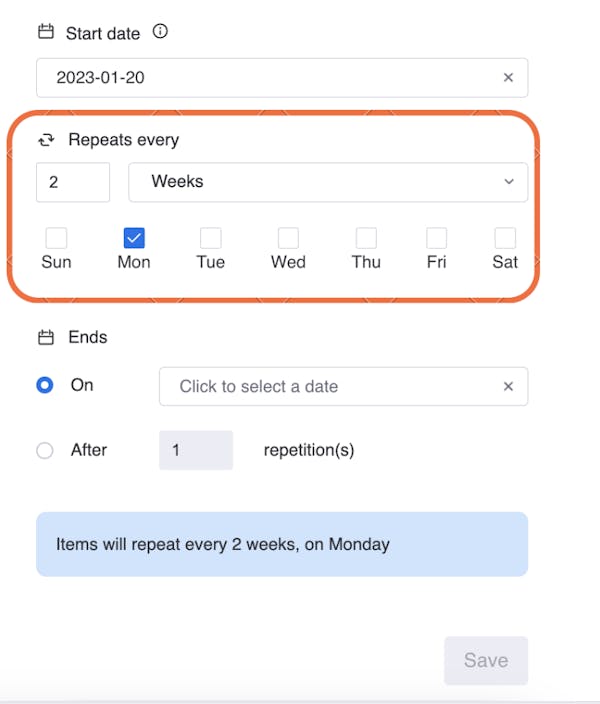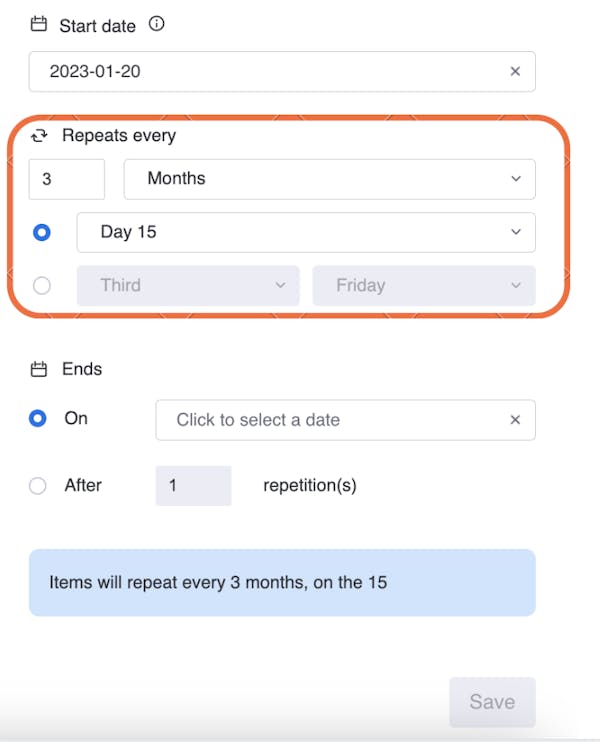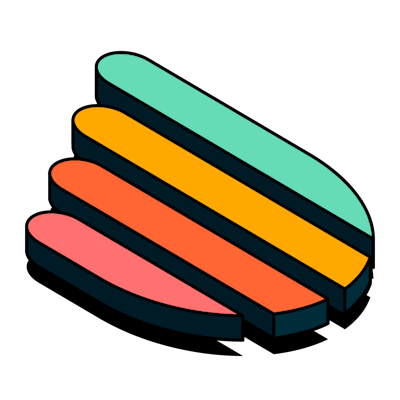Recurring Tasks for monday.com
Recurring Tasks
Create and schedule recurring tasks in your monday.com boards.
Getting started
Thanks for installing Recurring Tasks for monday.com! To begin creating and scheduling recurring tasks in your monday.com boards, open the item side-panel view by hovering over an item and select the Open option.
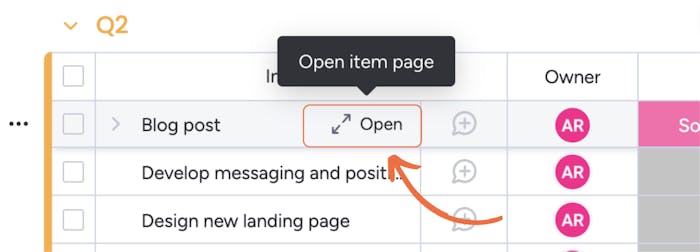
You can then add the Recurring Tasks item view to your board by clicking on the + symbol at the top right of the side-panel view, then selecting Apps.
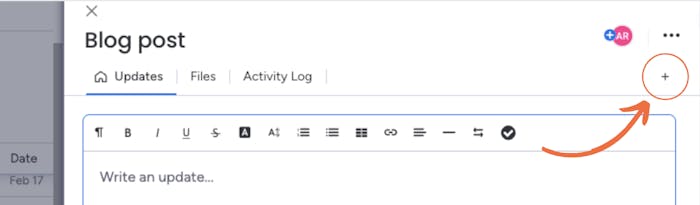
After adding the app, you will now see Recurring Tasks in the side panel view’s tabs.
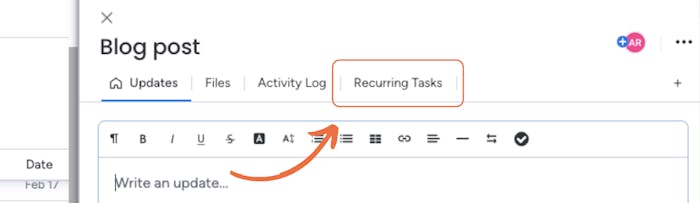
App walkthrough
Watch Amalia, the Recurring Tasks Product Marketing Manager, take you through a complete tour of the app's features and functionality.
The concept
Recurring Tasks is the first app that lets you create any number of recurring items or subitems all at once. You can accurately reflect routine or regularly occurring tasks in your monday.com boards, calendar, timelines, Kanban, and reports. Save time planning tasks and never miss anything important again!
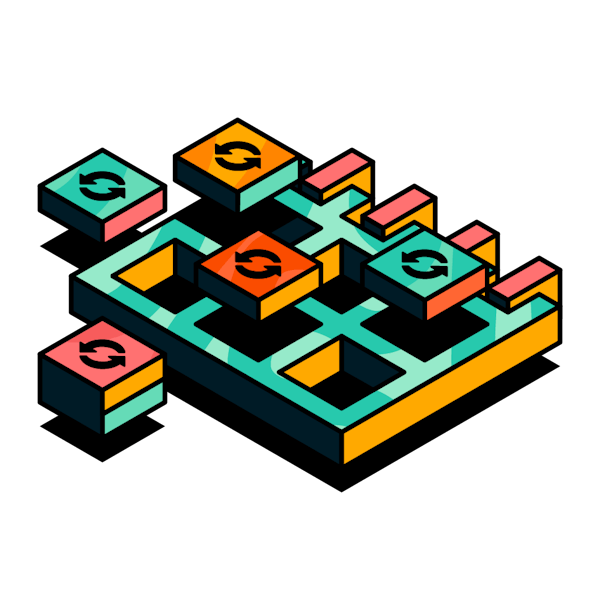
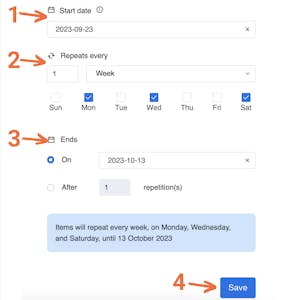
Creating recurring tasks
Hover over the item and select the Open option to open the side panel view. On the top of the side panel view, make sure the Recurring Task tab is selected to open the options. Once in the options, select the start date, how often you want the task to repeat (daily, weekly, monthly, or yearly), when you want it to show up on your board, and when you want the recurrence to end. When you have finished selecting the options, click save, and the recurring items or subitems will be created in your monday.com boards automatically or will be created on the scheduled date selected. See the image for the order of steps to create a recurring task. Make sure to have the dates in chronological order in the date column. To do this, click on the arrow circle at the top of the column. It will show blue when activated, meaning the dates will now be chronological.
Creating recurring subitems
In order to create a recurring subitem, you must install the app again in the side panel view of the subitem. You only have to do this once with a subitem, and then the app will install itself in all existing and future subitems automatically. You can add the Recurring Tasks item view to your subitem by clicking on the + symbol at the top right of the side-panel view, then selecting Apps. After adding the app, you will now see Recurring Tasks in the side panel view’s tabs of your subitem. You can create a recurring subitem the same way you create a recurring item.
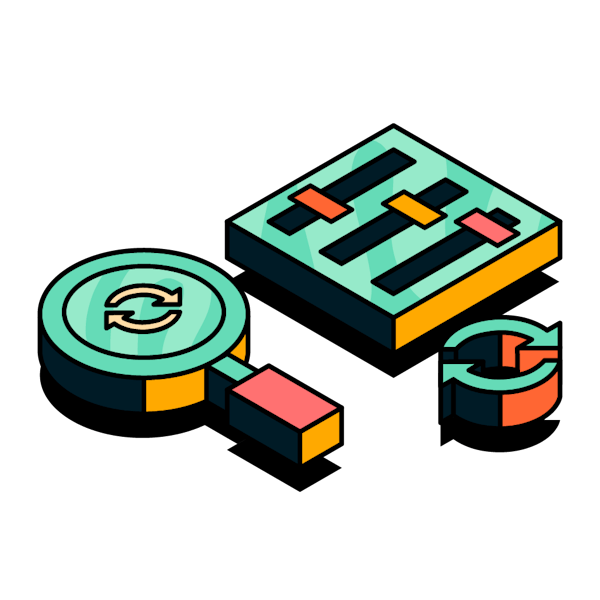
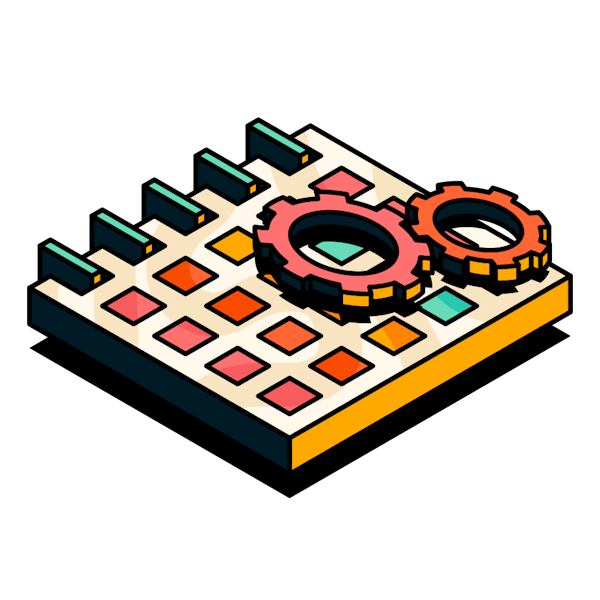
Editing an individual recurring task
Each recurring item or subitem is a native monday.com item so you can see it in your dashboards, reports and timelines. This also means you can edit each recurring task individually as well. You can change the status, add comments and attachments or delete it.
Scheduling recurring tasks
When creating a recurring task, you can specify how many recurrences to create by setting up the start date and schedule and then selecting the end date or the number of repetitions required. After clicking save, your recurring tasks will show or will be scheduled to show on the selected date.
Selecting the start date
When creating a recurring task, select a start date in the drop-down calendar. This assigned date will be considered the start date of the recurring tasks. The selected start date will become the date of the first item of the recurring task batch.
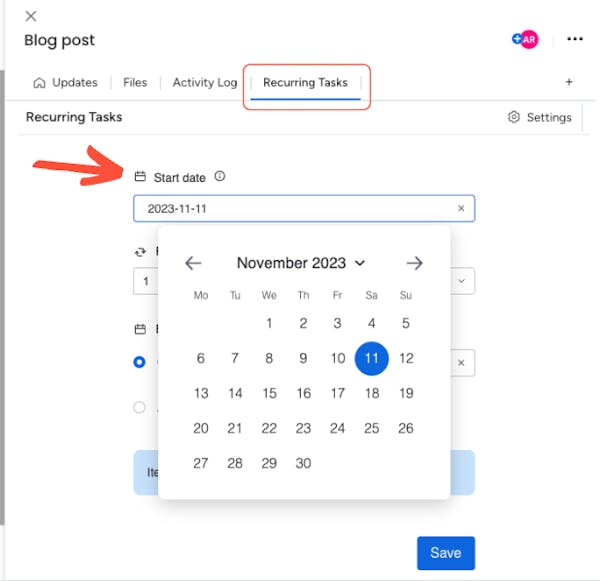
Creating recurring patterns
When creating a recurring task, you can select different options on how you want the task to repeat to create a specific recurring task pattern.
Setting a task bi-weekly (eg. Monday & Thursday)
1. Look for the “repeats every” section.
2. In the first numeric field, enter "1" to indicate that the task should be repeated every week.
3. select ¨week¨ in the drop-down menu.
3. Select the two days of the week you want the task to repeat.
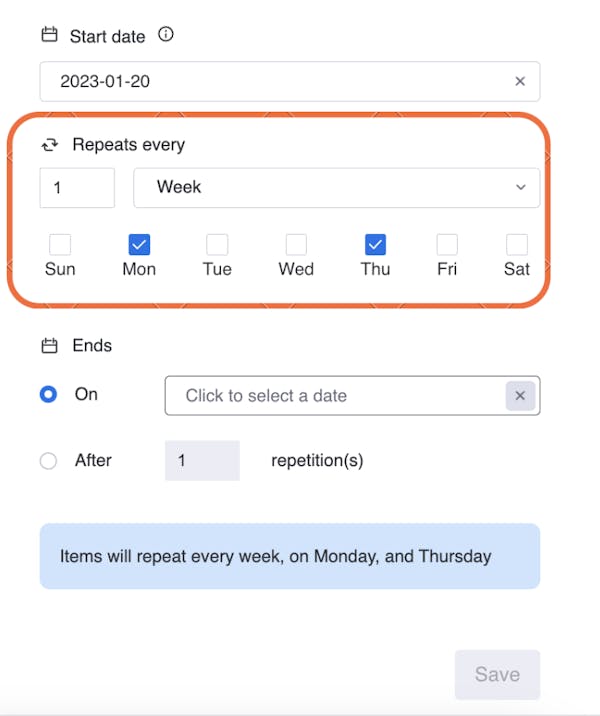
Frequently asked questions
Recurring Tasks for monday.com is the first app that lets you create any number of recurring items all at once. You can accurately reflect tasks that are routine or regularly occurring tasks in your monday.com boards, calendar, timelines, Kanban, and reports.
Open a subitem task already created on your board and install Recurring Tasks in the side panel view tab. In order for Recurring tasks to work for subitems as well, the app must be installed once in a subitem task in the side panel view tab.
Read our intro blog for help getting started with Recurring Tasks for monday.com. Get step-by-step instructions, along with some example use cases.
If you uninstall the app, you won't be able to continue using it. However, the recurring tasks you created will remain and you can continue to edit and interact with them.
You can not edit already created recurring items in a batch; they have to be edited/deleted individually.
Recurring Tasks supports billing through monday.com. Ensure the app is installed in your account first, and then complete the following steps:
- Click on the "Installed Apps" button located at the top right corner of the apps marketplace. Click on Recurring Tasks.
- You will be redirected to the app's main page. Click on the "Billing" tab found in the menu at the top left of your screen.
- Once in the "Billing" tab, click on "Upgrade plan".
- Choose a plan to your liking based on what works best for you and your team! Once you select a plan, click on "Continue to checkout" located at the bottom right corner of your screen.
- Pay by credit card or PayPal and click "Complete your purchase" at the bottom right corner of your screen.
Once installed, the app is available for everyone in that monday.com account. However, the app has to be added to each board directly from the item view in that board.
The pricing is per-account and it is based on the number of users the account has.
If you purchased a paid plan and want to change it before it is renewed, please contact us through the support portal. If you are still in the trial phase, just cancel the current plan and purchase the one you prefer.
VAT charges and rates vary based on the rules and regulations of the country in which you are making the purchase. For further information, please check with your Finance team or relevant authorities.
Visit our End User License Agreement and Privacy Policy for more information.