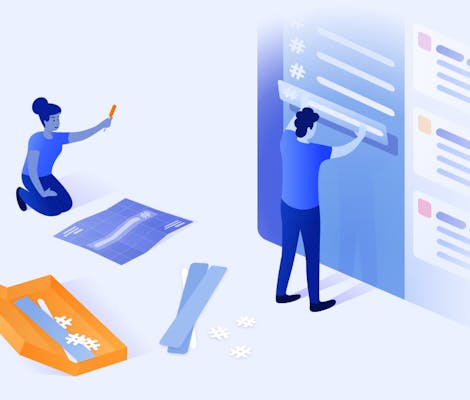Slack needs no introduction. The messaging app has taken over workplaces all over the world and seen accelerated growth to support remote working during the pandemic. By turning emails into messages and inboxes into channels, it has transformed the way we communicate with each other, helping to bring order and clarity to workspaces.
If you’re new to the world of Slack, you’re probably wondering, what are Slack channels? And if you’re a Slack veteran, here’s all you need to know on how to archive channels, change a Slack channel name and make your channels private. We’re not encouraging you to go crazy with it but Slack has reported that on average companies have 2 to 3 times as many channels as employees in the company - now that’s a lot of channels!
First things first, you can only join Slack channels within a workspace that you’re a part of. If your company is on a paid Slack subscription, it’s highly likely you’ll have multiple workspaces available to you. You’ll need to first join the workspace before joining any of its channels. Click here and sign in with your email address to see all the workspaces available to you.
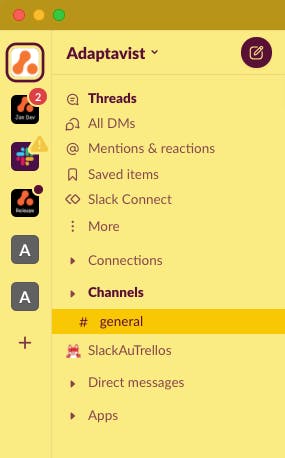
How to join a Slack channel
There are two types of channels - private and public.
If a channel is private then you’ll never find it, in the sense you can’t go searching for private channels people have created and ask to join them. In order to be able to join these private channels, you’ll need to be added to them by existing members. This means conversations and channels can stay private until you choose to reveal them to the worthy person.
- Start typing a channel name in the search bar at the top. You may not even know if a particular channel exists and just be exploring, it’s interesting the variety of Slack channels you’ll stumble across...
- Click on ‘Join channel’ or press ‘Enter.’
- When you join a channel, you'll be added to the members’ list and be able to send messages to everyone else in that group. You should see all the channels you’re a part of your left sidebar.
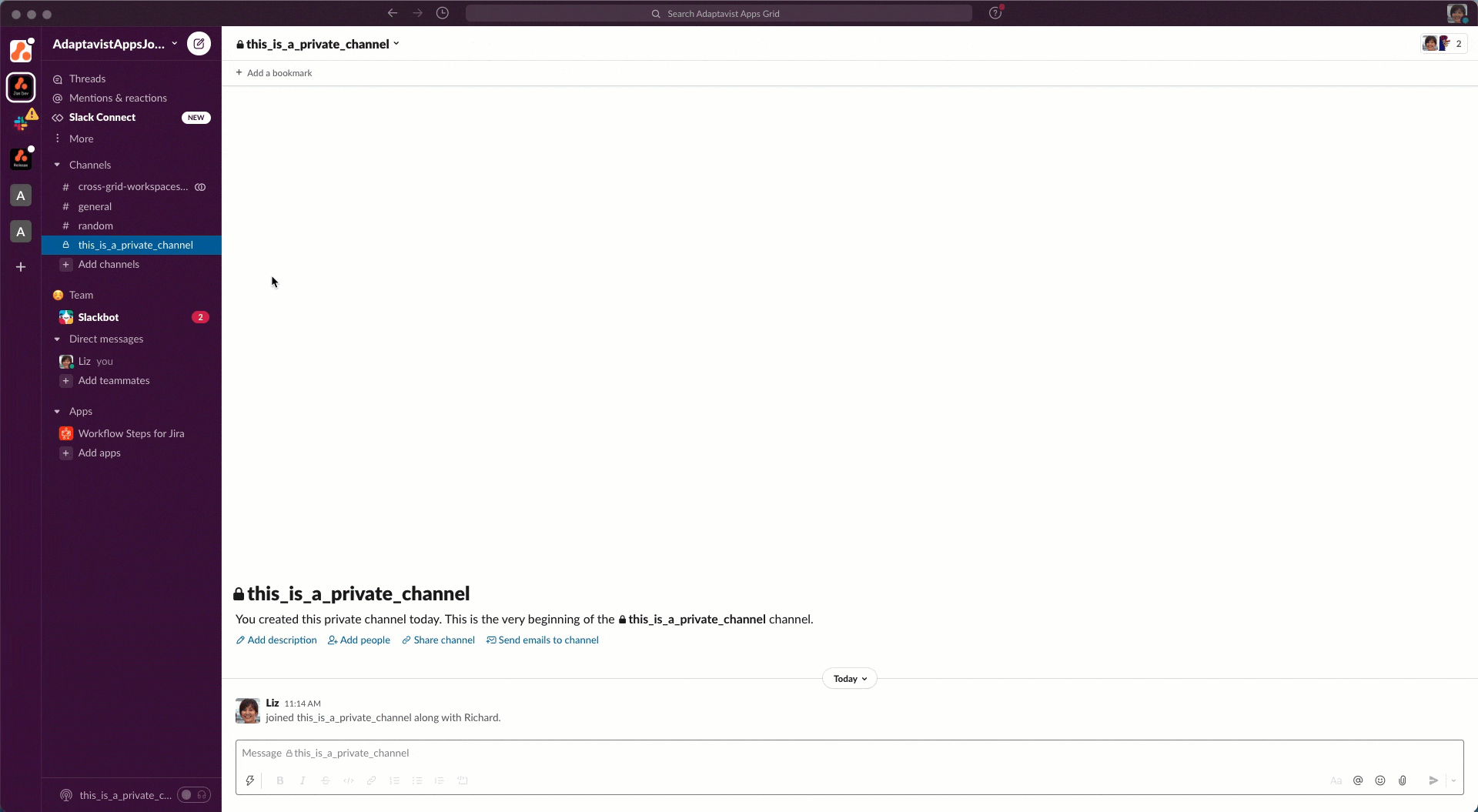
How to create a new Slack channel
Can’t find the right channel to discuss certain projects, share best practices or pictures of your (or someone else’s) dog? Then create your own channel and get sharing and collaborating.
To create your own Slack channel:
- Under your list of joined channels in the left sidebar, there will be a ‘+ Add channels’ option; click this and select ‘Create a new channel’.
- Then the most difficult part - naming your channel. Slack advises every company to set out a standard naming convention such as #help-IT, #proj-analyticsdashboard or #team-awesome. Have a look at the other existing channels or check in with your administrator to see if there are any standard naming conventions you need to adhere to.
- Give your channel a description. There could be multiple channels relating to different aspects of a project and therefore their names are quite similar. Describe to people what they may find within this channel.
- Finally, the question is, is this a private channel or open to all? Once you’ve made a channel private, you cannot make it public again but you can switch public channels to be private later on.
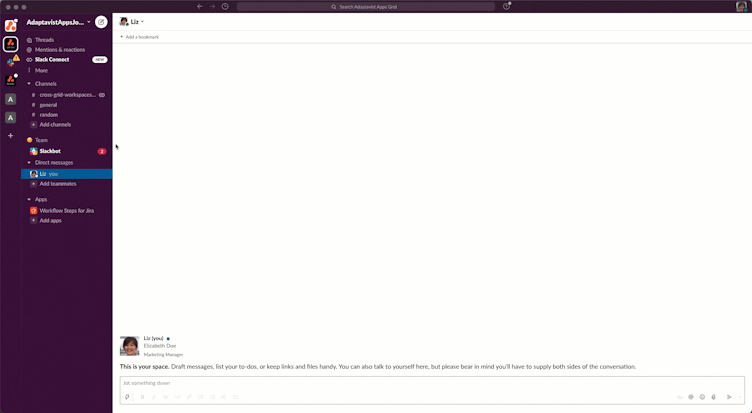
How to leave a Slack channel
You may leave a channel as you thought you needed 5 different channels on gardening or 3 different channels for food envy but now you’ve realised your Slack workspace is too busy, it’s getting distracting, and you haven’t clicked into them for quite a few weeks now. Alternatively, your part in a project may have come to a close so your departure organically makes sense.
Note: You cannot sneak out of a channel as you would out of a party hoping no one would notice. Once you leave, it will display in the group “Name of person has left”.
There are 2 ways you can do this:
- Right-click the channel in the left-hand sidebar and click 'Leave the channel'
- Click into the channel then click the channel name in the header and click 'Leave channel'.
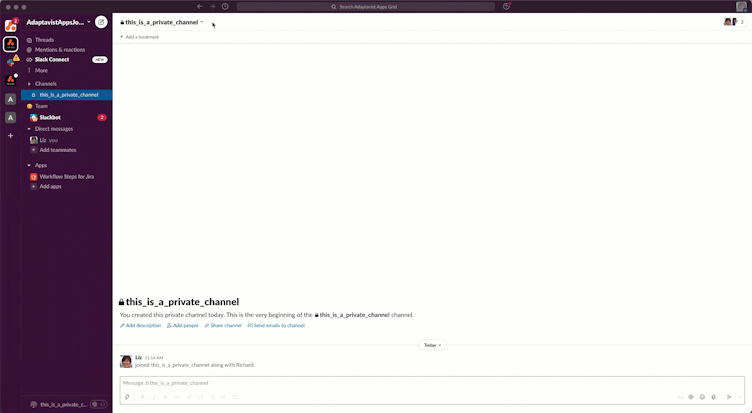
How to make a Slack channel private
If a channel later becomes better suited for a closed audience or contains confidential information, it can be converted to become private. Private Channels are best for discussions that aren’t privy to everyone.
By default, channel owners and Slack administrators can convert a channel to become private. If you can’t see the option to make a channel private, then look up who created the channel (by clicking on the channel name) and see if they have the correct permissions.
To make a channel private:
- Open the relevant channel
- Click on the channel name with a down arrow to the right in the conversation header.
- Select the Settings tab.
- Scroll down and click on 'Change to a private channel'.
Click on 'Change to private' to confirm.
How to rename a Slack channel
You may want to do this because the subject of discussion has changed, the project at hand has now evolved, or because you just want a snazzier name for your channel.
Long story short, unless you’re an admin user or the owner of the channel, you can’t rename an existing Slack channel so think carefully before naming a channel on creation.
If you are an admin user, then follow these steps:
- Open the channel you'd like to rename.
- Click the channel name at the top, with a down arrow to the right of it.
- Click the settings tab, hover over the channel name and click on edit.
- Enter a new name then click on 'Save changes'.
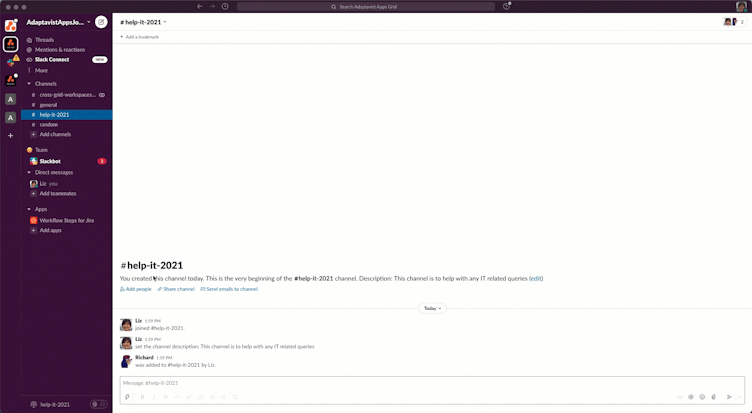
How to remove people from a Slack channel
Despite the nature of the act sounding somewhat cutthroat, it may actually be necessary given some scenarios. Someone may have switched teams and is no longer a part of the project or the conversations could have evolved and now only certain team members are needed. Whichever it is, make sure the person in question is aware before removing someone from a Slack channel.
The same rule applies to renaming a channel, you need to be a Slack administrator or channel owner. If you are either of these then:
- Go to the channel you’re looking to make amends to.
- View all members of the channel on the top right-hand side where it shows the number of members.
- Find the person that you want to remove and click on their name.
- Below their profile information, click on ‘Remove from [channel name].’
- Click on ‘Yes’ to confirm their removal.
How to archive a Slack channel
Anyone can archive a channel they’re a part of (apart from the general channel), you need to be a member and not a guest. Archiving a channel closes it and files it away in a sense, the message history is still retained within your workspace and is searchable within Slack.
- Click on the channel you’d like to archive
- Get channel details by clicking on the channel name
- Click the settings tab
- Then select ‘Archive channel for everyone’
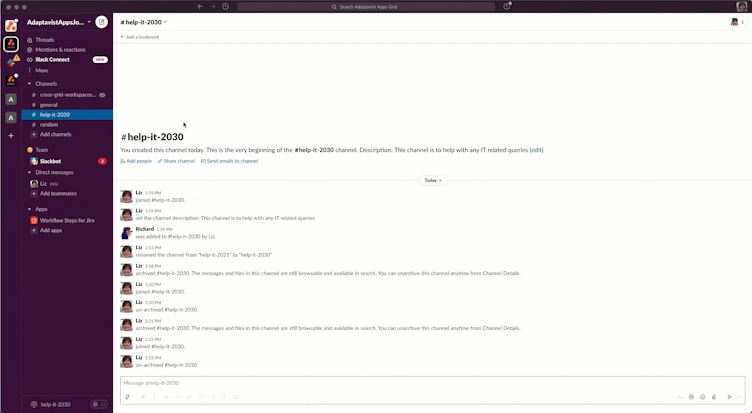
How to delete a Slack channel
A channel needs to be archived before it can be deleted. Deleting a channel is permanent and cannot be undone so proceed a caution. Because of this, only workspace administrators or owners are able to permanently delete channels. If you’re looking to delete an archived channel then go into the settings tab of the channel and select ‘delete channel’.
Hopefully, now you know all there is to know about Slack channels, how to create, edit and exit them. If you’re looking for more guidance on navigating around and getting yourself familiar with Slack then take a look at our ultimate guide to Slack here.
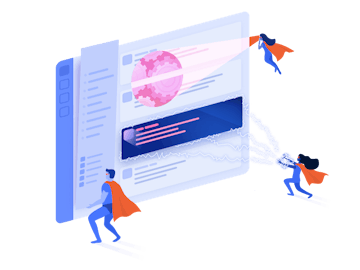
Slack channels getting out of control?
The configuration and administration of Slack channels and workspaces can get a-lot overtime. Focus on the work that really matters by outsourcing your Slack administration to our certified admins and developers.